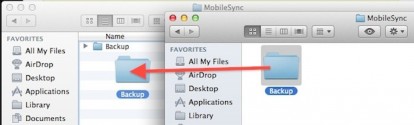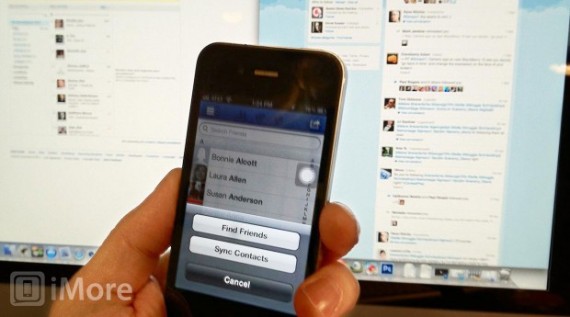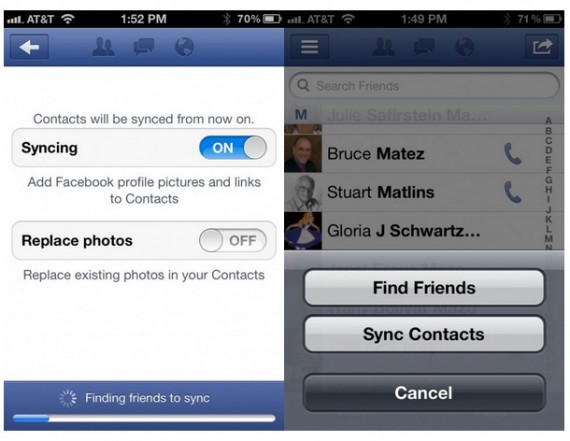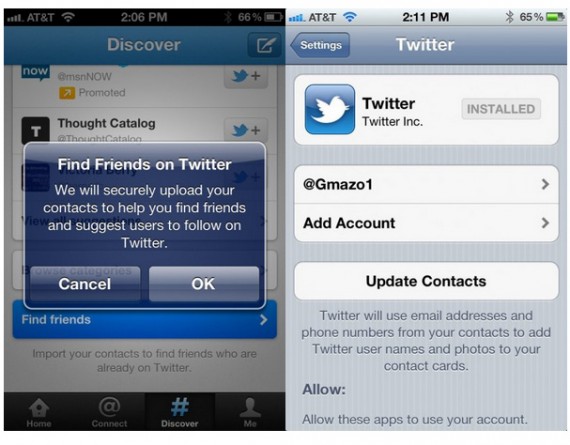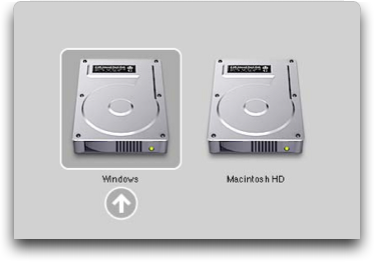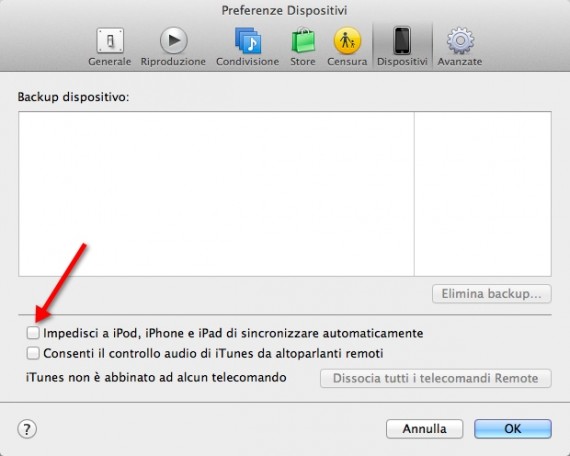Manca poco al rilascio del jailbreak di iOS 5.1.1
Prima del rilascio del tool sono necessari 3 passaggi importanti:Aggiornamento del firmwareSalvataggio degli SHSHBackup del dispositivo1. Aggiornare ad iOS 5.1.1 prima che sia troppo tardiIn uno degli ultimi tweet, pod2g ha affermato che si può aggiornare tranquillamente il proprio dispositivo ad iOS 5.1.1. Il jailbreak sarà infatti pienamente compatibile con l’ultimo firmware.Di solito Apple, poco dopo la pubblicazione del tool di sblocco rilascia degli aggiornamenti iOS che non introducono grandissime novità ma che hanno come obiettivo quello di tappare la falla utilizzata per lo sblocco del device. Se il vostro dispositivo monta una versione precedente, vi consigliamo quindi di aggiornarla.Per chiunque avesse invece comprato un dispositivo all’estero con baseband bloccata, pod2g raccomanda di non aggiornare.2. Salvare i file SHSHPremessa: un file SHSH corrisponde alla firma digitale di una determinata versione di iOS e serve per effettuare un downgrade (cioè un ritorno ad una versione precedente).Ad ogni release pubblica di un nuovo firmware è buona norma salvare il file SHSH, che permette il downgrade ad una specifica versione di iOS (in base al relativo cerrificato SHSH salvato) anche dopo la chiusura della firma digitale. Per farlo avrete bisogno di TinyUmbrella. Ecco la procedura da seguire:Scaricate TinyUmbrella 5.11.00b per Windows o per OSX direttamente da questi link: [WIN] [OSX];Collegate il dispositivo col vostro Mac o Pc;Andate nella scheda Advanced e spuntare l’opzione Overwrite existing SHSH files on “Save SHSH”;Infine si può procedere cliccando sul pulsante Save SHSH.3. Effettuare un backup dei contenutiUn consiglio che vi diamo prima di procedere con lo sblocco è quello di effettuare un backup del vostro dispositivo. Sembrerà banale ai più, ma non bisogna mai dare per scontata questa procedura. Sebbene sia veramente raro riscontrare dei problemi in fase di sblocco, avere un backup (su iCloud o iTunes) è sempre utile per poter riportare il telefono alle condizioni di partenza in caso di errori o problemi. Compatibilità del jailbreakConcludiamo con la compatibilità, il nuovo jailbreak sarà compatibile pressoché con tutti i device di casa Apple. Eccoli elencati di seguito:iPhone 3GsiPhone 4iPhone 4 CDMAiPhone 4SiPad 1iPad 2 WifiiPad 2 GSMiPad 2 CDMAiPad 3 WifiiPad 3 CDMAiPod 3GiPod 4GRimangono da testare l’iPad 3 GSM e la Apple TV 2. Nonostante non siano state effettuati dei test su questi dispositivi per ragioni materiali, pod2g (l’hacker che ha trovato le falle per la realizzazione del tool di sblocco) ha assicurato che saranno pienamente compatibili. Solo la Apple TV 3 non sarà ufficialmente compatibile.