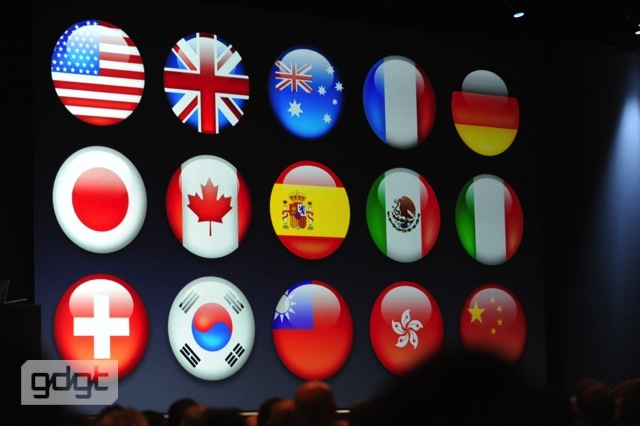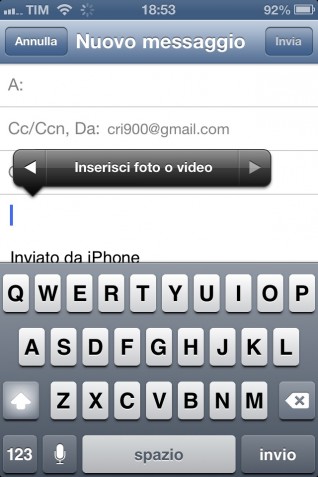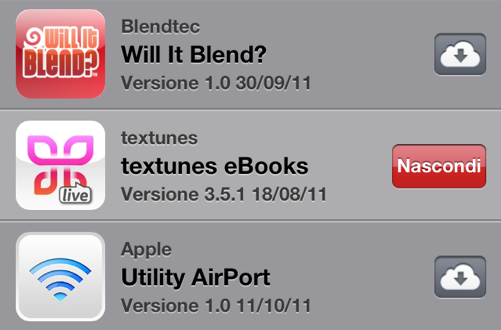- All
IPOD TOUCH
-
GUIDA: TRASFERIRE MUSICA SU IPHONE IPAD IPOD SENZA ITUNES
by Pellegrino Bozzella onSe siete stanchi di dover aprire ogni volta iTunes, spostare qui e li file, e lasciare che la CPU venga sfruttata troppo per trasferire la vostra musica sui vostri idevice, la soluzione c’è: PwnTunes .All’installazione del tweak non comparirà alcuna nuova icona sulla Springboard, bensì un menù nelle Impostazioni attraverso il quale potrete rimediare ad alcuni errori rari che possono verificarsi nell’organizzazione della Libreria musicale. Il vero funzionamento si esprime invece nel collegamento dell’iPad al computer tramite il classico cavo USB.Dalla classica schermata di gestione risorse sul PC come sempre sarà disponibile l’accesso al dispositivo, ma al suo interno verranno visualizzate nuove cartelle; nello specifico quella interessata porta il nome di My Music. Dentro di essa sarà possibile trascinare o copiare/incollare i brani interessati da trasferire, senza aver quindi bisogno di software appositi.Dopo aver completato il trasferimento, il gioco è ormai fatto. All’avvio dell’App Musica comparirà una schermata di breve durata (o comunque proporzionata a quanti brani sono stati trasferiti) che indica lo stato della riorganizzazione della libreria. Al termine del processo, verrà visualizzata l’interfaccia comune dell’App, ma con i nuovi brani inseriti.Dettaglio da non trascurare, è che l’operazione di trasferimento brani tramite PwnTunes non implica la perdita di quelli già sincronizzati su iTunes, anzi, entrambe le tipologie di file sono in grado di convivere perfettamente sul tablet melamunito. Inoltre, utilizzando le nuove cartelle visualizzabili all’interno dell’iDevice sarà possibile concepire il dispositivo come una vera e propria chiavetta USB sulla quale salvare i propri dati.PwnTunes è disponibile all’acquisto su Cydia nella repository di BigBoss al prezzo di5,60€ circa (6,99$), e come già detto è compatibile con tutti gli iDevice muniti di iOS 5.X, ma anche di 4.X. -
FINALMENTE CON IOS 6 POSSIAMO SCEGLIERE UN INDIRIZZO MANUALE PER I PROMEMORIA
by Pellegrino Bozzella onUno dei limiti di Promemoria è l’impossibilità di inserire manualmente un indirizzo per farci notificare l’avviso quando ci troviamo in quel determinato luogo.In iOS 5, infatti, è sì possibile abbinare un promemoria ad un indirizzo, in modo tale da ricevere la notifica quando ci troviamo lì, ma soltanto se tale indirizzo è memorizzato tra i contatti in rubrica. Con iOS 6 è invece possibile inserire manualmente qualsiasi indirizzo, potenziando ancora di più una funzione molto comoda: sarà quindi possibile inserire un luogo qualsiasi per ricevere una notifica quando ci troviamo in quel determinato luogo. -
DOWNGRADE DA IOS 6 BETA 1 A IOS 5.1.1 senza iTUNES – ESCLUSIVA per jailbreak untethered
by Pellegrino Bozzella onDOWNGRADE iOS 6.0 Beta 1 per 5.1.1 / Untethered JAILBREAK per iPHONE 4S, iPAD 3, iPad 2 senza iTunes. Se si desidera fare il downgrade da iOS 6 beta 1 a 5.1.1 con jailbreak untethered su iPhone 4S,iPad 3 o iPad 2 è necessario leggere questa guida completa. 1) Scaricate iOS 6.0 BETA 1, 5.1.1 2) Scarica l’ultima versione di Redsn0w 3) Creare un backup delle informazioni sul icloud o iTunes. 4) Avviare Redsn0w e collegare iPhone 4S, 3 iPad o iPad 2 con PC o Mac. 5) Fare clic su “Extras” -> “Even More” -> “Ripristina” 6) Fare clic su “IPSW” e selezionare iOS 5.1.1 A) Se si dispone dei certificati SHSH salvati sul vostro PC o Mac – cliccare su “Local” e selezionare il file “plist dal vostro PC o Mac. B) Se si dispone dei certificati SHSH salvati su Cydia -> Accendete iPhone o iPad in DFU e fare clic su “Remote” Fare clic su “Avanti” 9) e …. fatto. 10) Avete il vostro iPhone 4S, 3 iPad o iPad 2 con iOS 5.1.1.
-
GUIDA – COME INSTALLARE IOS 6 BETA SENZA ESSERE SVILUPPATORE
by Pellegrino Bozzella onApple dà la possibilità di installare in anteprima le beta dei nuovi sistemi operativi solo ai sviluppatori software di iOS, tuttavia per usufruire della beta non bisogna essere necessariamente iscritti al programma ma basta avere registrato il proprio UDID (un codice che contraddistingue ogni device) in uno degli slot che la stessa Apple mette a disposizione di ogni iscritto.
-Per fare ciò potete acquistare la registrazione del vostro Udid su
www.regmyudid.com ,
Potete acquistare il pacchetto da 6,99£ che vi permetterà di avere accesso a tutte le beta per 1 anno, oppure acquistare il pacchetto da 9,99£ circa 12,70€ e poter così usufruire anche del certificato da sviluppatore che potrete usare per l’installazione di app craccate senza jailbreak come vi spieghiamo in questa guida.
-Per trovare l’Udid del vostro device è necessario usare iTunes, sia su Windows che su Mac._Collegate il vostro dispositivo(iPhone, iPad o iPod Touch) al PC/Mac con l’apposito cavo_Avviate iTunes se questo non si avvia in automatico(anche se in genere parte da solo)_Quando il dispositivo viene visualizzato nella lista dei dispositivi fate click sul suo nome nella lista a sinistra_Dalla pagina di riepilogo del dispositivo, verrà visualizzato il numero di serie, fare clic una volta sul numero seriale con il tasto sinistro del mouse_Il numero di serie verrà sostituito in automatico dalle parole Identifier (UDID). La lunga stringa che viene mostrata composta da numeri e lettere è l’UDID._Premere CTRL+C (oppure sul MAC COMMAND) per copiare l’identificativo nel clipboard di windows o mac
-Una volta effettuato l’acquisto riceverete sulla vostra email la conferma e potrete installare sul device (iphone, ipad, ipod touch) di cui avete registrato l’Udid la beta di iOS 6.
-I link del download di iOS 6 li trovate QUI– Una volta scaricato, per l’installazione, recatevi in iTunes e con il tasto destro + contemporaneamente Shift cliccate su ripristina e selezionate il file scaricato
-Avrete così anche voi iOS 6 -
MUSCLE NERD: HO GIA FATTO IL JAILBREAK SU IOS 6
by Pellegrino Bozzella onSono passate meno di 24 ore dal lancio ufficiale di iOS 6 ma sembra che MuscleNerd sa già riuscito ad eseguire il Jailbreak tethered di iOS 6.MuscleNerd è riuscito ad eseguire il Jailbreak Tethered su iPod touch di quarta generazione ma, già in passato, gli hacker hanno dichiarato che ci sono dispositivi sui quali si potrà eseguire il Jailbreak sempre come ad esempio iPhone 3GS e molti altri.Al momenti gli hacker non hanno rilasciato nessuna immagine a riguardo di questo Jailbreak ma non ci resta che attendere qualche settimana per il primo tool di sblocco. -
ECCO LE PRINCIPALI FUNZIONI DI IOS 6 – WWDC 2012
by Pellegrino Bozzella on-ECCO LE PRINCIPALI FUNZIONI DELLE CENTINAIA PRESENTI IN IOS 6!!!-NUOVE MAPPE BY APPLE!-LE MAPPE AVRANNO ANCHE LA FUNZIONE 3D-NUOVA APP NATIVA: PASSBOOK! Una vera e propria tasca virtuale dove stivare carte d’imbarco elettroniche, biglietti del cinema prenotati online….eccNUOVA FUNZIONE VIPs PER L’APP MAIL, CON CUI POTREMO SEGNARE LE MAIL PIU INTERESSANTI E CATALOGARLE-UPLOAD DI FOTO DIRETTAMENTE DA SAFARI-ICLOUD TABS COME SU MAC ED ELENCO LETTURE ANCHE OFFLINE-FACETIME IN 3G-COME VI AVEVAMO ANNUNCIATO ARRIVA IL PULSANTE “DO NOT DISTURB”-NUOVE FUNZIONI IN CASO DI RIFIUTO DI CHIAMATA-INTEGRAZIONE DI FACEBOOK IN IOS-SIRI SU IPHONE 4S E NUOVO IPAD-SIRI IN ITALIANOOOOOOO-INTEGRAZIONE IN AUTOED ECCO QUELLE “SECONDARIE”
8 Nuovo sfondo: con iOS 6 Apple ha introdotto un nuovo sfondo di default, che fa a sostituire quello classico a cui eravamo abituati nella versione precedente; 9) Nuove icone: Tra le novità di rilievo della nuova release, vi sono certamente due nuove applicazioni: Mappe e Passbook. le nuove icone – nel caso di Mappe – che contraddistinguono le due applicazioni;
9) Nuove icone: Tra le novità di rilievo della nuova release, vi sono certamente due nuove applicazioni: Mappe e Passbook. le nuove icone – nel caso di Mappe – che contraddistinguono le due applicazioni; 10) Nuova Interfaccia: Alcune applicazioni hanno subito un restyling grafico. Tra queste troviamo l’app telefono, che nella sezione dedicata alla digitazione del numero da chiamare presenta adesso una nuova veste grafica, il meteo e l’applicazione iPod;
10) Nuova Interfaccia: Alcune applicazioni hanno subito un restyling grafico. Tra queste troviamo l’app telefono, che nella sezione dedicata alla digitazione del numero da chiamare presenta adesso una nuova veste grafica, il meteo e l’applicazione iPod;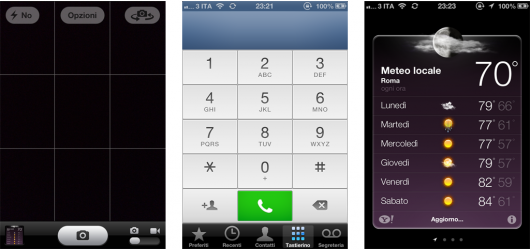 11) Nuovo App Store: ma le novità grafiche non finiscono qui. Infatti, anche lo store di Apple dedicato alla vendita di applicazioni è stato profondamente modificato;
11) Nuovo App Store: ma le novità grafiche non finiscono qui. Infatti, anche lo store di Apple dedicato alla vendita di applicazioni è stato profondamente modificato;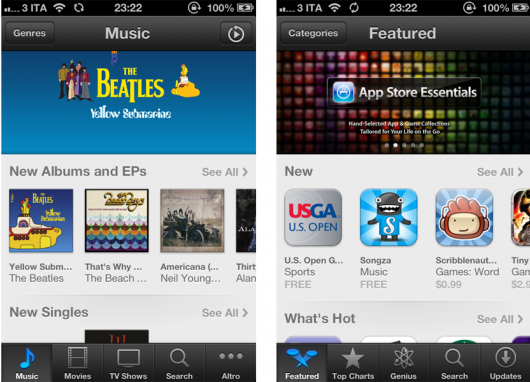 12) Applicazione “Orologio” su iPad: Apple ha finalmente introdotto l’applicazione Orologio su iPad;
12) Applicazione “Orologio” su iPad: Apple ha finalmente introdotto l’applicazione Orologio su iPad;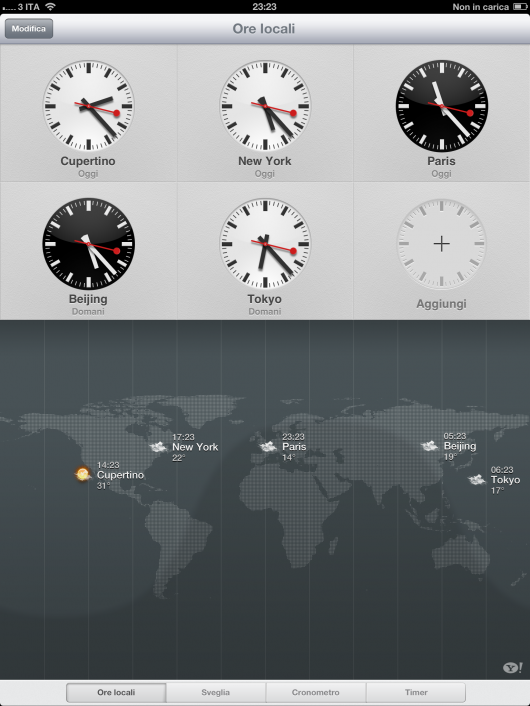
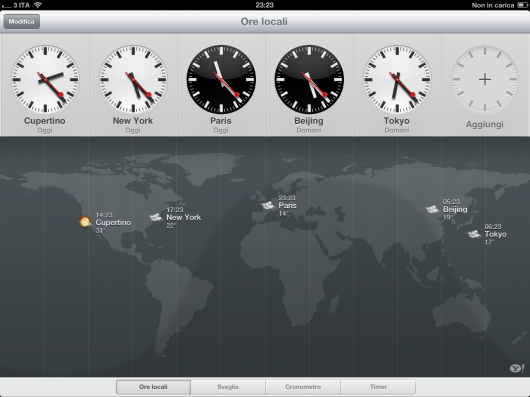
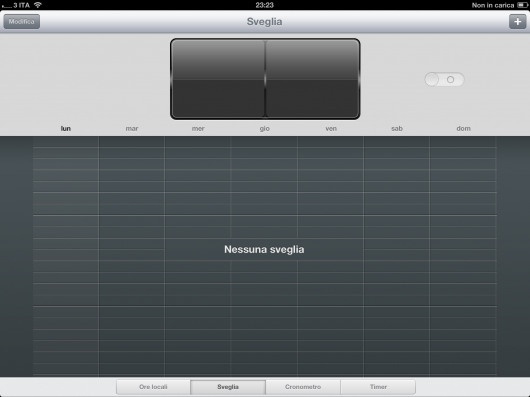
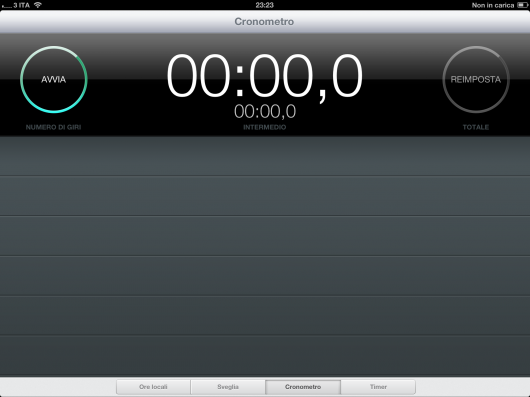
 13) Emoji: sono state aggiunte tantissime nuove Emoji;14) Dettatura del testo: ora in qualsiasi schermata dove apparirà la tastiera, ci sarà anche un microfono che permetterà la dettatura del testo;15) Download da App Store: possibilità di scaricare più applicazioni simultaneamente senza uscire dall’App Store;16) Navigazione in Lockscreen: se si attiva un itinerario e si esce dall’applicazione, la navigazione rimarrà attiva;17) Condividi Widget: è una nuova funzione disponibile nelle impostazioni delle notifiche fa comprarire il tasto Condividi di Facebook e Twitter dal Centro Notifiche;18) Facetime in 3G: ora è possibile svolgere videochiamate Facetime anche con rete dati cellulare (3G/4G);19) Spotlight: se cerchiamo una applicazione, spotlight ci dirà anche in che cartella si trova;20) Cellulare: ora non c’è più il tab Rete bensì Cellulare;21) Dati Cellulare: non è più possibile scegliere se attivare la rete 3G o Edge, il tutto è unificato in Dati Cellulare;22) Suoni: ora c’è la possibilità di impostare la “Vibrazione allo squillo” e la “Vibrazione a silenzioso” nella sezione Suonerie;23) Mail: nuova animazione per aggiornare le Mail, vi basterà trascinare dall’alto verso il basso;24) Localizzazione: il tab Localizzazione è stato spostato in Privacy;25) Gamecenter: aggiunto il tab Sfide attraverso le quali vedremo le sfide lanciate dai nostri amici, come ad esempio superare il loro punteggio;26) Safari: quando non è più presente il segnale Internet, Safari non mostra più il Pop-Up “Impossibile accedere alla rete”;27) Safari: aprendo una nuova pagina di safari, essa non viene più posizionata a destra di quelle già aperte, ma di fianco a quella che stavate visualizzando;28) App: aggiunto un badge con la denominazione “NUOVO” nelle icone delle nuove App installate che non sono mai state aperte;29) Icona impostazioni: l’icona delle Impostazioni è leggermente cambiata;30) GameCenter: possibilità di rimuovere i singoli giochi dal Gamecenter;31) Barra di stato: la statusbar cambia colore a seconda dell’applicazione aperta.32) Dizionario: iOS 6 sincronizza su iCloud il ”dizionario personalizzato”. Ogni termine aggiunto su un dispositivo, sarà presente anche in tutti gli altri dispositivi di nostra proprietà.33) Notifiche messaggi: nelle impostazioni delle notifiche, possiamo impostare se ricevere gli avvisi ogni volta che riceviamo un iMessage oppure solo quando il mittente è tra i nostri contatti. Funziona solo con gli iMessage e non gli SMS.34) Logo spegnimento: La rotellina che gira durante le operazioni di spegnimento dei dispositivi con iOS 6 è stata finalmente aggiornata con una risoluzione adatta ad i retina display;35) Mail: aggiunta la possibilità di inserire foto e video direttamente nella composizione di una e-mail;
13) Emoji: sono state aggiunte tantissime nuove Emoji;14) Dettatura del testo: ora in qualsiasi schermata dove apparirà la tastiera, ci sarà anche un microfono che permetterà la dettatura del testo;15) Download da App Store: possibilità di scaricare più applicazioni simultaneamente senza uscire dall’App Store;16) Navigazione in Lockscreen: se si attiva un itinerario e si esce dall’applicazione, la navigazione rimarrà attiva;17) Condividi Widget: è una nuova funzione disponibile nelle impostazioni delle notifiche fa comprarire il tasto Condividi di Facebook e Twitter dal Centro Notifiche;18) Facetime in 3G: ora è possibile svolgere videochiamate Facetime anche con rete dati cellulare (3G/4G);19) Spotlight: se cerchiamo una applicazione, spotlight ci dirà anche in che cartella si trova;20) Cellulare: ora non c’è più il tab Rete bensì Cellulare;21) Dati Cellulare: non è più possibile scegliere se attivare la rete 3G o Edge, il tutto è unificato in Dati Cellulare;22) Suoni: ora c’è la possibilità di impostare la “Vibrazione allo squillo” e la “Vibrazione a silenzioso” nella sezione Suonerie;23) Mail: nuova animazione per aggiornare le Mail, vi basterà trascinare dall’alto verso il basso;24) Localizzazione: il tab Localizzazione è stato spostato in Privacy;25) Gamecenter: aggiunto il tab Sfide attraverso le quali vedremo le sfide lanciate dai nostri amici, come ad esempio superare il loro punteggio;26) Safari: quando non è più presente il segnale Internet, Safari non mostra più il Pop-Up “Impossibile accedere alla rete”;27) Safari: aprendo una nuova pagina di safari, essa non viene più posizionata a destra di quelle già aperte, ma di fianco a quella che stavate visualizzando;28) App: aggiunto un badge con la denominazione “NUOVO” nelle icone delle nuove App installate che non sono mai state aperte;29) Icona impostazioni: l’icona delle Impostazioni è leggermente cambiata;30) GameCenter: possibilità di rimuovere i singoli giochi dal Gamecenter;31) Barra di stato: la statusbar cambia colore a seconda dell’applicazione aperta.32) Dizionario: iOS 6 sincronizza su iCloud il ”dizionario personalizzato”. Ogni termine aggiunto su un dispositivo, sarà presente anche in tutti gli altri dispositivi di nostra proprietà.33) Notifiche messaggi: nelle impostazioni delle notifiche, possiamo impostare se ricevere gli avvisi ogni volta che riceviamo un iMessage oppure solo quando il mittente è tra i nostri contatti. Funziona solo con gli iMessage e non gli SMS.34) Logo spegnimento: La rotellina che gira durante le operazioni di spegnimento dei dispositivi con iOS 6 è stata finalmente aggiornata con una risoluzione adatta ad i retina display;35) Mail: aggiunta la possibilità di inserire foto e video direttamente nella composizione di una e-mail; -
TUTTE LE NEWS DAL WWDC 2012 IN DIRETTA – ENGINETECHAPPLE
by Pellegrino Bozzella onIL WWDC 2012 È ARRIVATO E QUEST’ANNO SI PREANNUNCIA PIÙ RICCO CHE MAI CON LA PRESENTAZIONE DI IOS 6, MOUNTAIN LION E FORSE CON IL RILASCIO DI NUOVI MAC Continue Reading
-
GUIDA: INSTALLARE INSTALLOUS SU DISPOSITIVI JAILBROKEN
by Pellegrino Bozzella on Cydia è disponibile soltanto per gli IPhone modificati (Jailbroken) e permette di installare le applicazioni cosiddette homebrew, cioè applicazioni fatte in casa da sviluppatori non ufficiali ed autorizzati dalla casa madre. All’interno di Cydia, potrete trovare cosi tante applicazioni che permettono di personalizzare ed incrementare le funzionalità del vostro IPhone. Sicuramente tra le applicazioni più scaricate c’è Installous. Che tipo di applicazione è Installous? Installous è un clone dell’AppStore ufficiale Apple, e permette di scaricare gratuitamente ed installare le applicazioni per IPhone craccate! Questa tipologia di applicazioni hanno estensione *.ipa ed oramai sono talmente diffuse su internet che praticamente riuscite a trovare qualunque gioco o programma vi interessa. Naturalmente non è legale. Per installare Installous su IPhone dovrete aggiungere una nuova repository su Cydia: Aprite Cydia Manage Sources Modifica Aggiungi –> inserite il testo Cydia.hackulo.us Cliccate su Add Sources
Cydia è disponibile soltanto per gli IPhone modificati (Jailbroken) e permette di installare le applicazioni cosiddette homebrew, cioè applicazioni fatte in casa da sviluppatori non ufficiali ed autorizzati dalla casa madre. All’interno di Cydia, potrete trovare cosi tante applicazioni che permettono di personalizzare ed incrementare le funzionalità del vostro IPhone. Sicuramente tra le applicazioni più scaricate c’è Installous. Che tipo di applicazione è Installous? Installous è un clone dell’AppStore ufficiale Apple, e permette di scaricare gratuitamente ed installare le applicazioni per IPhone craccate! Questa tipologia di applicazioni hanno estensione *.ipa ed oramai sono talmente diffuse su internet che praticamente riuscite a trovare qualunque gioco o programma vi interessa. Naturalmente non è legale. Per installare Installous su IPhone dovrete aggiungere una nuova repository su Cydia: Aprite Cydia Manage Sources Modifica Aggiungi –> inserite il testo Cydia.hackulo.us Cliccate su Add Sources  Ora che avete finito di configurare la nuova repository Cydia, potete ricercare Installous per scaricarlo ed effettuare l’installazione sull’IPhone. Una volta installato, ricercate la nuova icona Installous ed iniziate ad utilizzarlo.
Ora che avete finito di configurare la nuova repository Cydia, potete ricercare Installous per scaricarlo ed effettuare l’installazione sull’IPhone. Una volta installato, ricercate la nuova icona Installous ed iniziate ad utilizzarlo. -
ANIMIAMO LA LOCKSCREEN CON ANIMATELOCKSCREEN – CYDIA
by Pellegrino Bozzella onAnimateLockscreen è un nuovo tweak per iPhone che consentirà presto di aggiungere delle animazioni alla schermata di blocco del vostro iPhone. Utilizzando i boot logo come animazioni, questo tweak verrà rilasciato in Cydia con più di 1.000 animazioni già disponibili per il download.AnimateLockscreen offre tantissime impostazioni agli utenti finali per personalizzare l’animazione da visualizzare nella schermata di blocco. Tutte queste preferenze possono essere regolate tramite il menu Impostazioni di iOS scorrendo fino alla voce “AnimateLockscreen”. Per farvi un’idea più completa relativa al funzionamento del tweak vi invitiamo a prendere visione del filmato proposto poco più in alto.AnimateLockscreen sarà presto disponibile su Cydia e potrà essere scaricato dalla repository di BigBoss. Il tweak avrà un prezzo pari ad un dollaro. -
GUIDA – REINSTALLARE O RISCARICARE UN’APP PRECEDENTEMENTE ACQUISTATA
by Pellegrino Bozzella onÈ possibile riscaricare e reinstallare tutte le applicazioni acquistate in precedenza sono stati eliminati da un dispositivo iOS, anche se cancellate molto tempo fa, o addirittura mai installato su quello stesso dispositivo.
Ecco come:
-Avviare “App Store” sul dispositivo iOS
-Toccare la scheda “Acquistato” nella parte inferiore dello schermo (gli utenti di iPhone e iPod “Aggiornamenti” e poi “acquistato”)
-Toccare “Non In questo iPad” o “Non su questo iPhone” per vedere l’elenco delle applicazioni che non sono installate sul dispositivo
-Trovare l’applicazione che si desidera riscaricare e reinstallare e toccare l’icona download, è una nuvola con una freccia su di essa
Questo metodo è molto utile nel momento in cui si è cancellata un’app velocemente per liberare spazio oppure se la stessa si è cancellata accidentalmente.
La sezione Acquistati dell’App Store raccoglie tutte le app scaricate dal vostro account iTunes, su qualsiasi dispositivo.