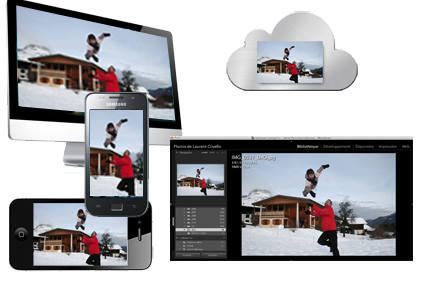
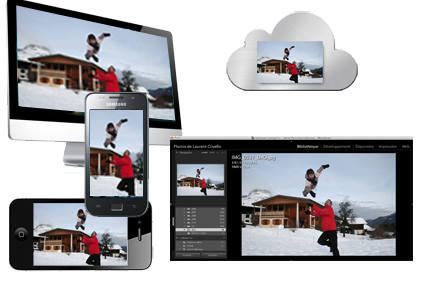
Tutti sanno quanto sia facile trasferire musica su un iPod, iPhone o iPad con l’aiuto di iTunes, ma hai mai provato a trasferire la musica del tuo device su un nuovo computer? Come si è visto, il trasferimento di musica da un dispositivo iOS non è supportato in iTunes.
Tuttavia ecco un metodo per trasferire musica da iPhone, iPod o iPad ad un computer gratuitamente.
Questo processo copierà tutta la musica dal dispositivo a un Mac o un PC Windows:
– Disattivare la sincronizzazione automatica in iTunes, fare questo attraverso le Preferenze di iTunes> Dispositivi> di controllo “Impedisci hardware iOS la sincronizzazione automatica”,
-quindi chiudere iTunes
-Scarica iExplorer da QUI (gratuito per Mac OS X e Windows) ed installarlo
-Collegare l’iPhone, iPad, o iPod al computer via USB
-Avviare iExplorer e fare clic sulla freccia accanto al nome dispositivi iOS, quindi fare clic sulla freccia accanto a “Media” e poi di nuovo accanto a “iTunes_Control”
-Trascinare l’intera cartella “Music” in una posizione sul desktop, questa è tutta la tua musica sul dispositivo
-Esci da iExplorer
-Al termine tutta la musica sarà stata copiata correttamente dal dispositivo iOS al Mac o al PC, il tutto mantenendo la musica memorizzata sull’iPod / iPhone.
Vi proponiamo oggi un mockup della integrazioni di Siri che Apple potrebbe introdurre in iOS, il concept è stato realizzato da 9TO5MAC e prevede una finestra a comparsa dal basso che occupa solo la parte centrale dello schermo.
L’attivazione avviene come su iPhone 4s quindi con la pressione del tasto Home
Chi sa se troveremo questa inaspettata sorpresa in iOS 6, ormai manca poco all’11 Giugno….
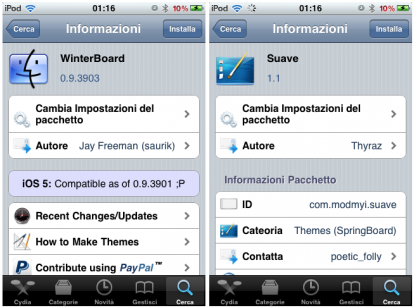
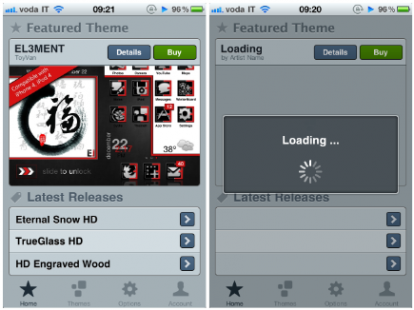
FBSearchDaSH è un nuovo widget per DashboardX che permette di effettuare ricerche e di pubblicare aggiornamenti di stato su Facebook direttamente dalla schermata principale (Home) del vostro iPhone jailbroken.
FBSearchDaSH è un nuovo widget per DashboardX che permette di effettuare ricerche e di aggiornare il proprio stato su Facebook dalla schermata Home senza la necessità di dover aprire l’applicazione ufficiale per iPhone. Questo tweak segue TwiSearchDaSH, un programma del tutto identico che consente però di ricercare i nickname degli utenti su Twitter. Se siete interessati, potete scaricare gratuitamente FBSearchDaSH dalla repository di BigBoss in Cydia. Il tweak richiede DashboardX e un dispositivo iOS aggiornato al firmware 5.0 o successivo.
Oggi vedremo come installare le applicazioni, sottoforma di file .ipa, dal computer sui nostri iDevice senza utilizzare iTunes. Se non lo sapevate, vi informiamo che le applicazione che possedete in iTunes vengono salvate nel vostro computer in un percorso che è C:/Users/NomeUtente/Musica/iTunes/iTunes Media/Mobile Applications, se utilizzate sistema operativo Windows, o /Users/NomeUtente/Musica/iTunes/iTunes Media/Mobile Applications, se siete su Mac. Solitamente, per trasferire le applicazioni sul nostro iPhone, dobbiamo utilizzare iTunes ed effettuare una sincronizzazione, operazione che può risultare lenta e può essere interrotta da diversi errori. Con questa guida vedremo come sincronizzare le applicazioni sul nostro iPhone senza l’utilizzo di iTunes. Per fare ciò possiamo utilizzare due programmi: CopyTrans Manager e iFunBox. CopyTrans Manager CopyTrans Manager è un utile programma disponibile purtroppo unicamente per Windows che ci consente di trasferire i file .IPA sul nostro iPhone, iPod Touch o iPad che sia. Per effettuare questa operazione dovremo collegare l’iPhone al computer, aprire CopyTrans Manager e trascinare il file .IPA all’interno del programma. Successivamente, premiamo sul tasto “Aggiorna“. Con questo metodo è possibile installare sull’iPhone solo applicazioni legalmente acquistate dall’App Store. Potete scaricare CopyTrans Manager da questo link.
iFunBox iFunBox, a differenza di CopyTrans Manager, è disponibile anche per Mac ed offre la possibilità di installare anche applicazioni scaricate illegalmente o craccate, oltre a quelle regolarmente acquistate. Dunque, colleghiamo il nostro iPhone al computer, apriamo iFunBox e premiamo l’opzione “Install App“, dopodiché selezioniamo il file relativo all’applicazione che vogliamo installare. Potete scaricare iFunBox dai seguenti link: Mac. Windows.

